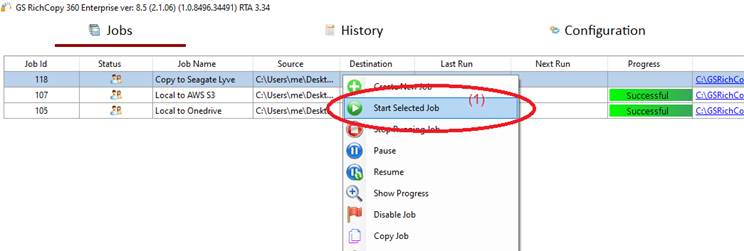Seagate Lyve
Copy Files to Seagate Lyve
Citrix ShareFile is a secure file-sharing and transfer service that's built for business. GS RichCopy 360 Enterprise integrates seamlessly with ShareFile to ease up the migration to or from ShareFile as well as serve as a backup tool.
Organizations using MFA or 2FA would need to generate an application password from ShareFile portal to bypass the multi-factor authentication. The above video provides a full walk-through on how to generate application-specific password from the ShareFile portal.
GS RichCopy 360 Enterprise also offers the option to copy from ShareFile to On-prem or to another cloud provider if so is desired.
How To Transfer Your Files From Local Drive To Seagate Lyve Cloud
1) Open the program , select Jobs (1) then choose “Create New Job” (2)
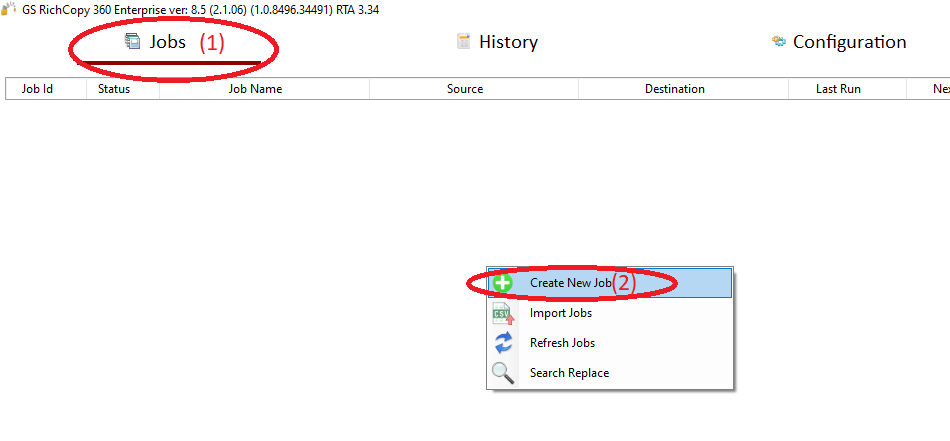
2) Choose “No, Choose this option for cloud storage, TCP Copy or advanced options” (1) , then click “Finish” (2)
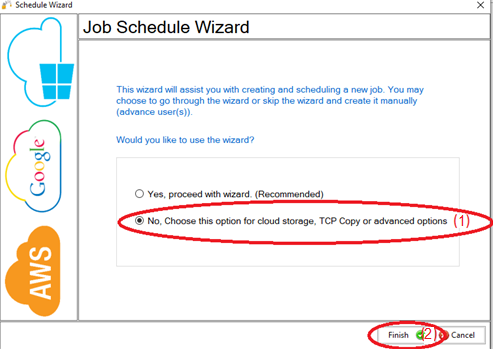
3) Name the job (1) , Source type “Local/Drive/Network”(2), click “Select Folder”(3) , Browse and choose your folders/files (4),then choose “OK” (5)
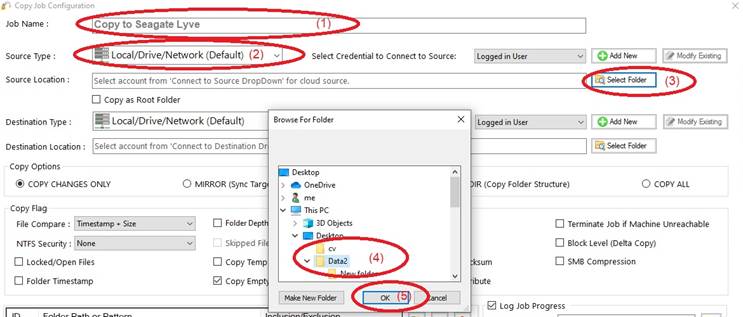
4) From Destination type , choose “S3 Compatible Storage” (1)
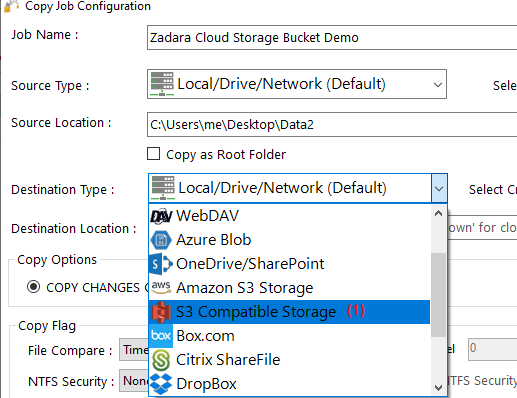
5) Choose “Add new”(1) to add the Seagate Lyveaccount , write any name for this account (2) , enter the S3 access key (3), enter the S3 secret key (4),enter the endpoint Url (5) , then click “Save” (6)
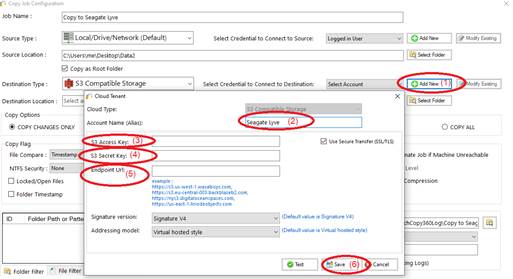
6) Click “Select Folder”(1) , choose the destination folder (2) , click “OK”(3) , then click “Save”(4)
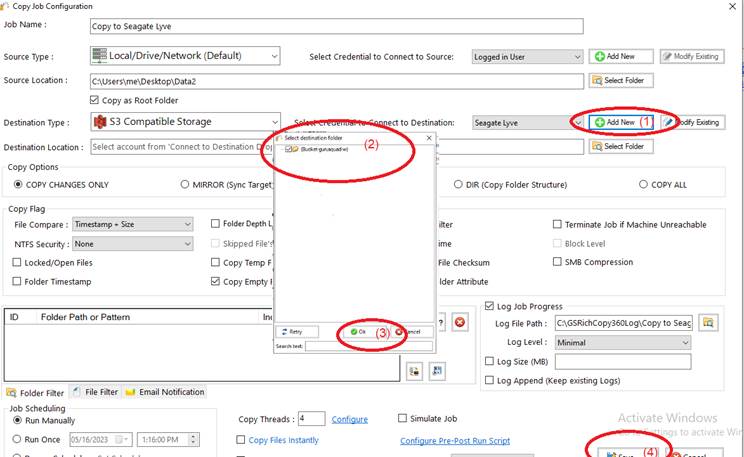
7) Your job will be created as below, Right Click on the job and then choose “Start Selected Job” (1) to run the job