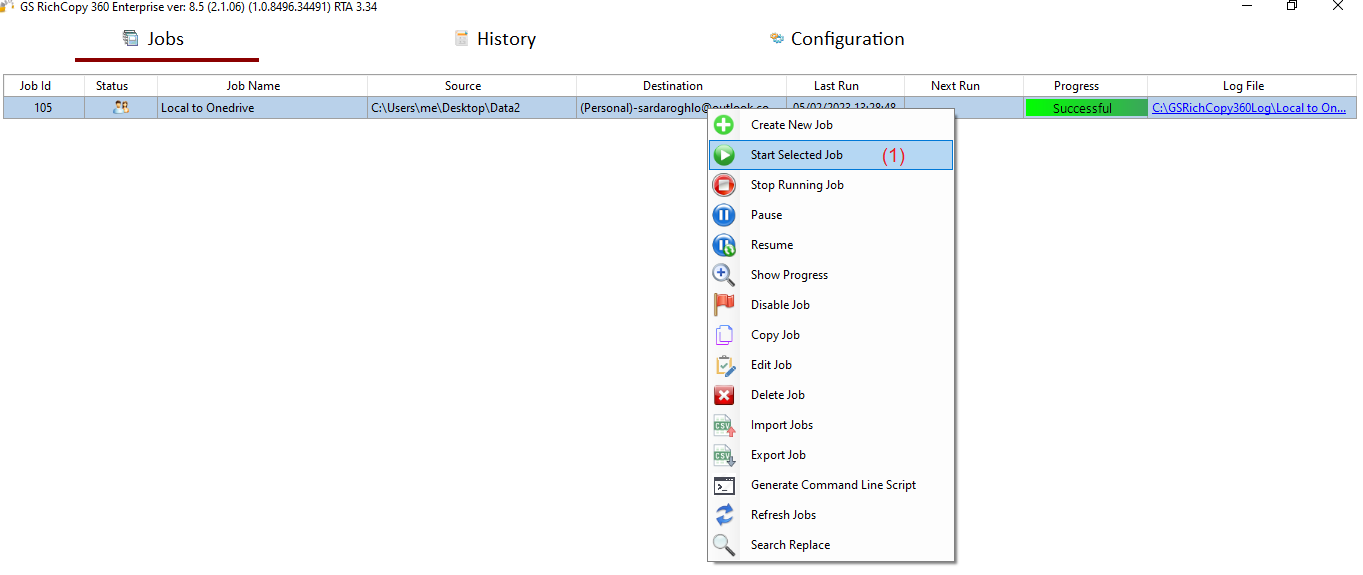Copy Files to OneDrive
Migrating or backing up files to OneDrive is straightforward using GS RichCopy 360 Enterprise. There are two ways to migrate to OneDrive:
- User Authentication: This method lets the user authenticate using username and password. It is recommended for smaller jobs and if the user does not have global admin privilege.
- App Authentication: This is the preferred method especially for larger jobs as the App Authentication not get throttled as much since Microsoft sees it as a backend batch process. Global admin is required for App authentication.
How To Transfer Your Files From Local Drive To OneDrive
1) Open the program , select Jobs (1) then choose “Create New Job” (2)
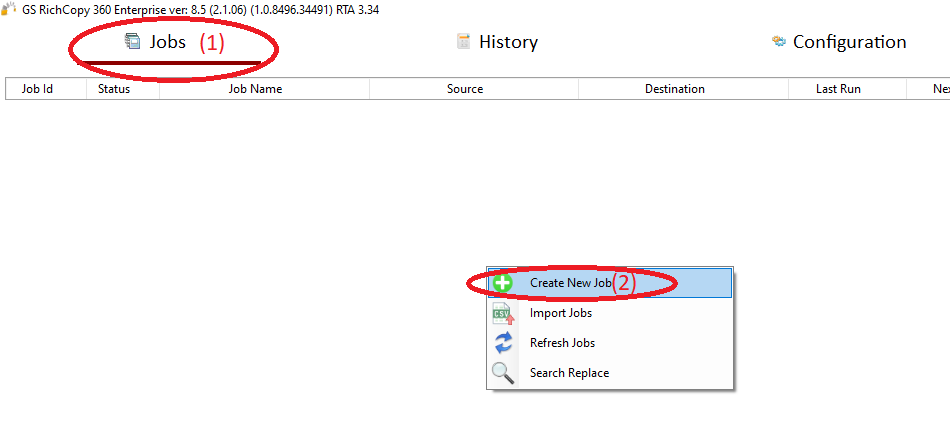
2) Choose “No, Choose this option for cloud storage, TCP Copy or advanced options” (1) , then click “Finish” (2)
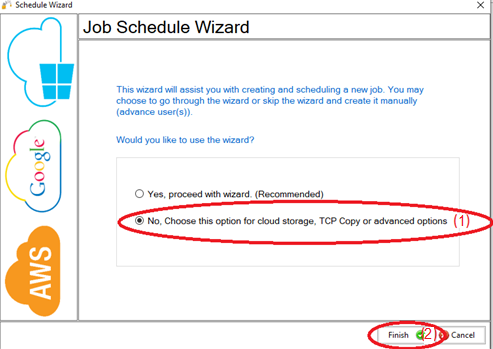
3) Name the job (1) , Source type “Local/Drive/Network”(2), click “Select Folder”(3) , Browse and choose your folders/files (4),then choose “OK” (5)
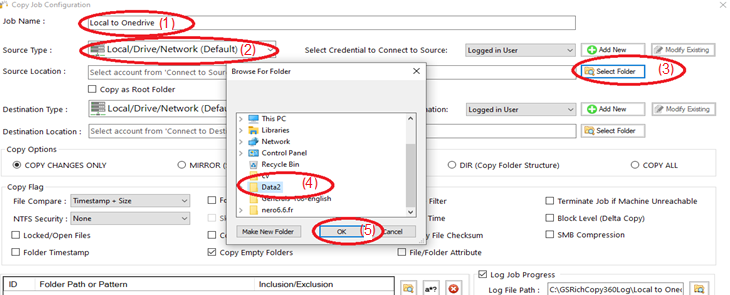
4) From Destination type , choose “Onedrive/Sharepoint” (1)
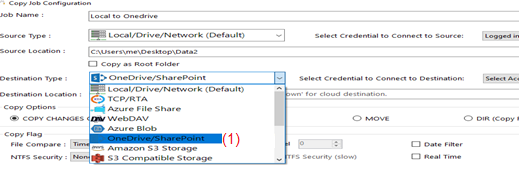
5) Choose “Add new”(1) to add Onedrive account , write any name for this account (2) , then click “Authenticate”(3) to sign in with your Onedrive account
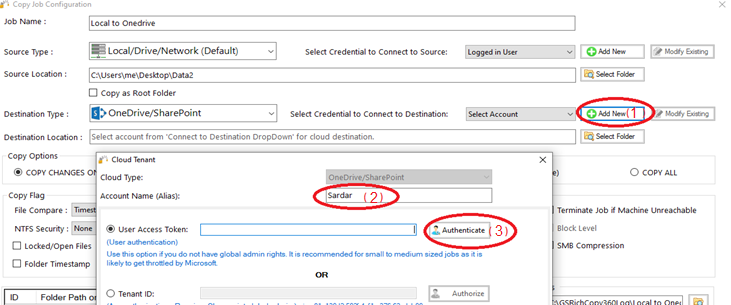
6) Now you will be directed to login to your account and then click “Yes” (1)
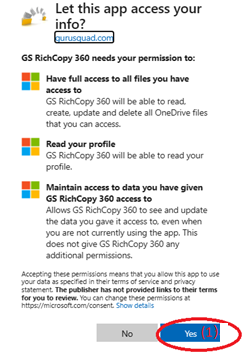
7) This message means you are success to login to your Onedrive account

8) User Access Token will be auto fill (1) , just click “Save” (2)
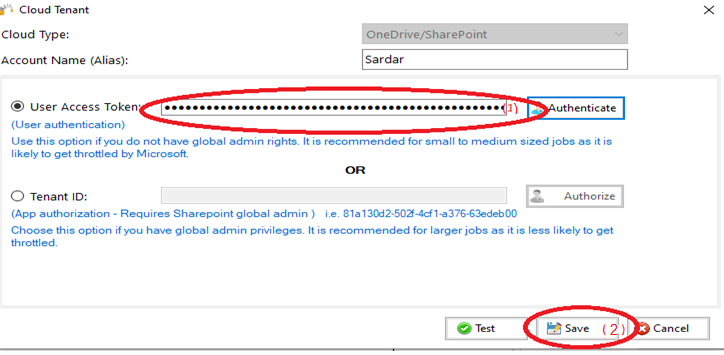
9) Click “Select Folder”(1) , choose the destination folder (2) , click “OK”(3) , then click “Save”(4)
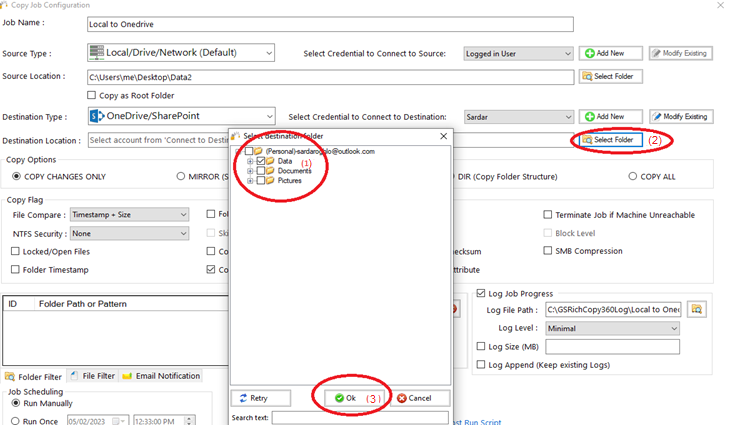
10) Your job will be created as below, Right Click on the job and then choose “Start Selected Job” (1) to run the job