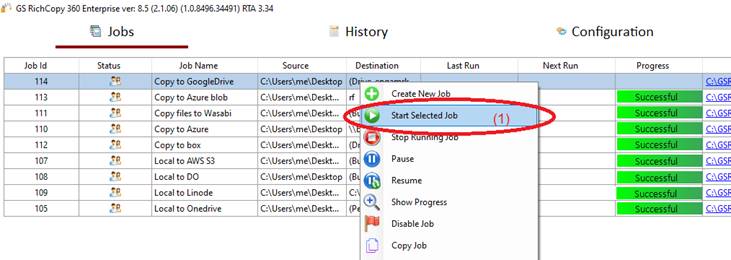Copy Files to Google Drive
Google Drive is one of the most used cloud drives worldwide. Copying files to Google Drive as a backup or migrating to Google Drive can be a challenge on its own. GS RichCopy 360 Enterprise eases up the burden of migrating or backing up to and from Google Drive due to its native integration.
Whether the task on hand is to migrate to or from Google Drive, GS RichCopy 360 can handle it.
The video above shows how to create a job to copy files to Google Drive.
How To Transfer Your Files From Local Drive To Google Drive
1) Open the program , select Jobs (1) then choose “Create New Job” (2)
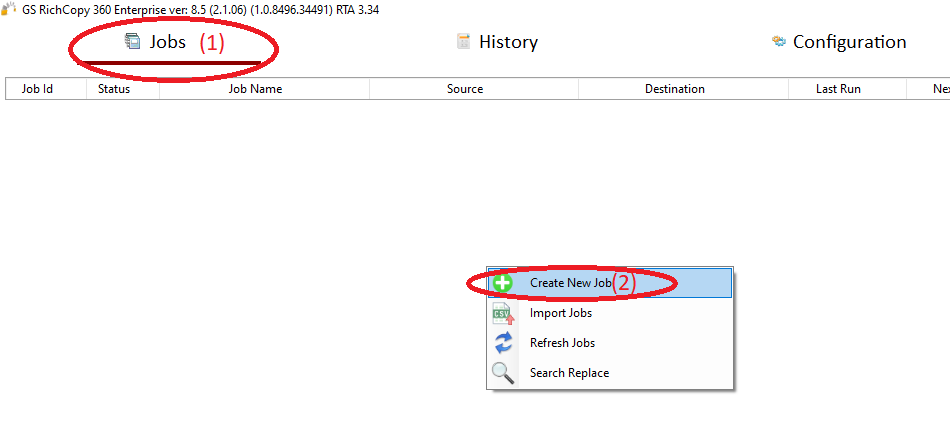
2) Choose “No, Choose this option for cloud storage, TCP Copy or advanced options” (1) , then click “Finish” (2)
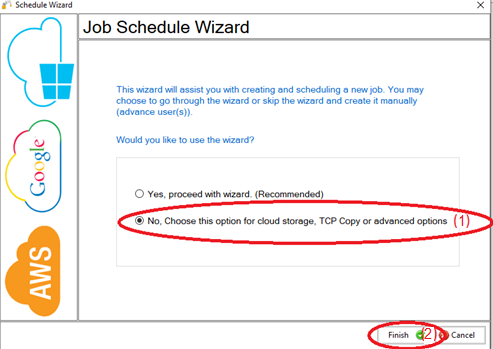
3) Name the job (1) , Source type “Local/Drive/Network” (2) , click “Select Folder” (3) , Browse and choose your folders/files (4) , then choose “OK” (5)
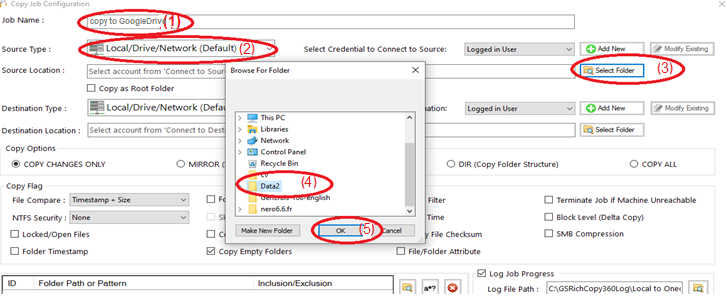
4) From Destination type , choose “Google Drive” (1)
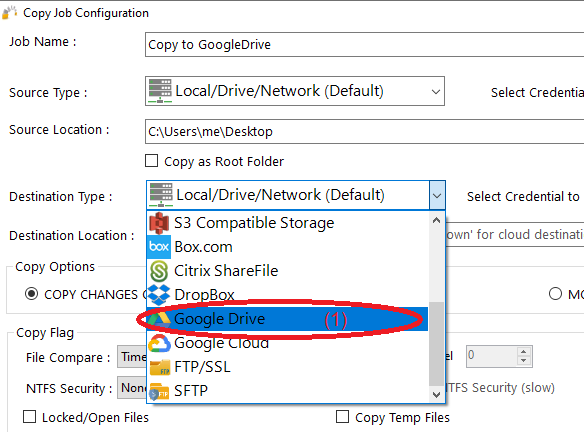
5) Choose “Add new” (1) to add Google Drive account , write any name for this account (2) , then click “Authenticate” (3) to sign in with your Google account
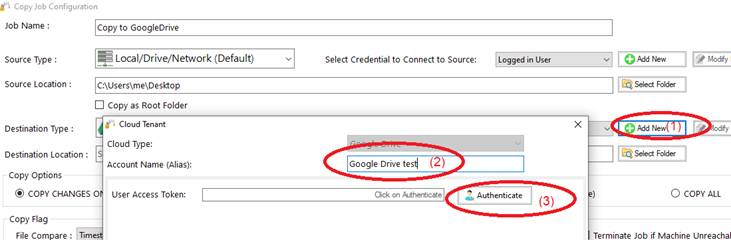
6) You will be directed to sign in to your Google account
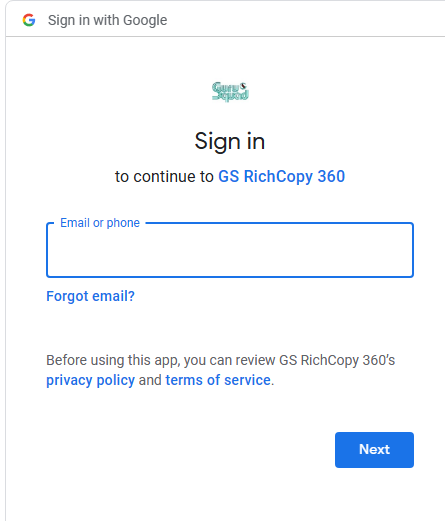
7) Click “Continue” (1)
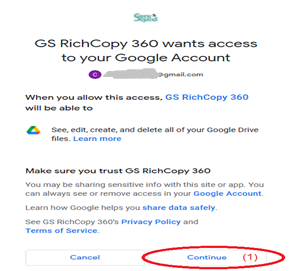
8) This message means you are success to login to your One Drive account

9) User Access Token will be auto fill (1) , just click “Save” (2)
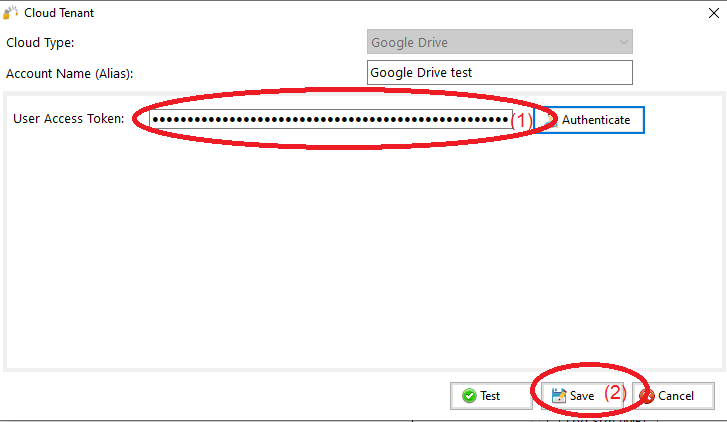
10) Click “Select Folder” (1) , choose the destination folder (2) , click “OK” (3) , then click “Save” (4)
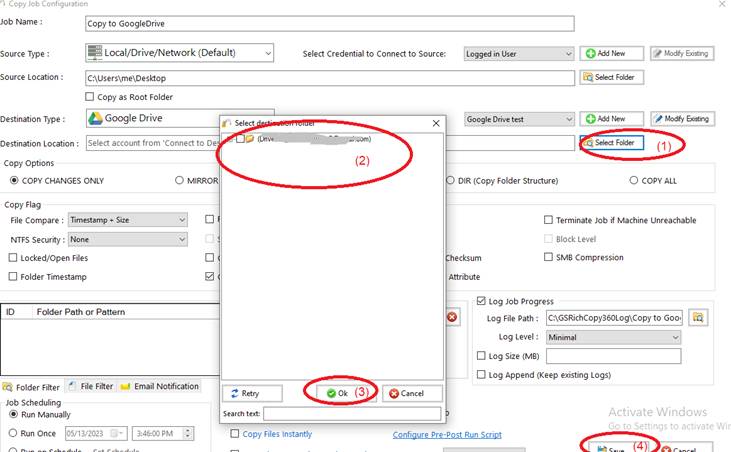
11) Your job will be created as below, Right Click on the job and then choose “Start Selected Job” (1) to run the job